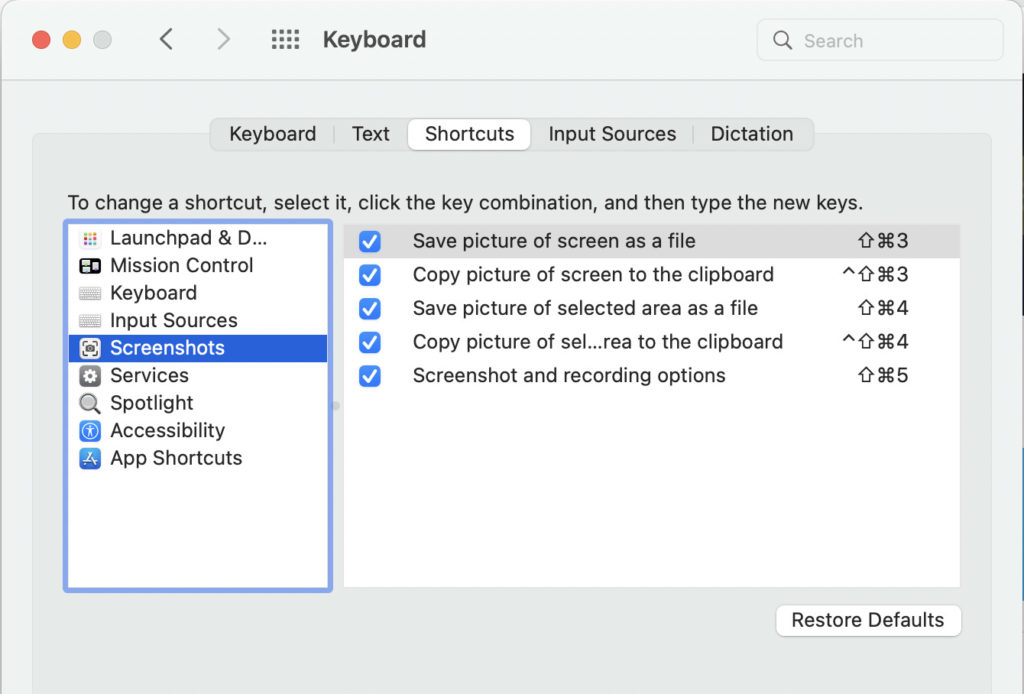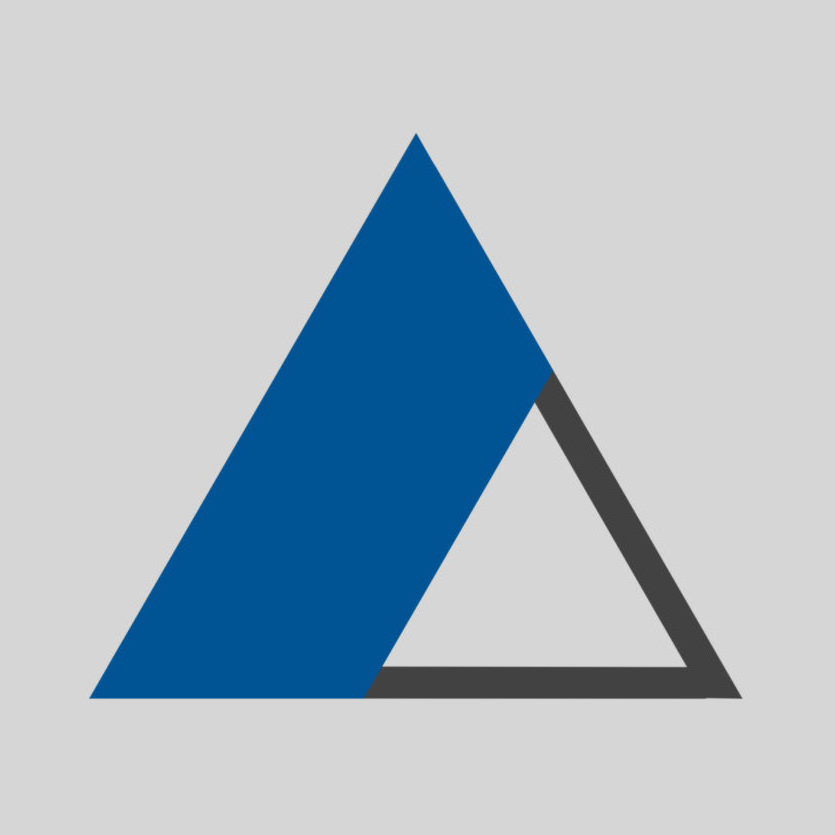Screenshots on Mac are usually saved directly to you Desktop folder. This is the direct save-to-hard disk scenario.
During the creation of the screenshot, you will see a small preview in the lower right corner of the screen for a few second. If you click on the preview, a small program will bring up the screen shot for you to crop it or edit it before saving it to the Desktop. Otherwise, wait few seconds, and the screenshot will be saved on your Desktop as a PNG file.
You can also capture the screenshot and keep it in the Clipboard until you decide to paste it in another program.
Capture using Keyboard Shortcuts
Usually you capture with Command + Number.
If you add Control + Command + Numer > then you store the capture in the Clipboard rather than as a file .
Capture to clipboard 📋
Capture a region of the screen
Take a screenshot for a region of the display and keep it in the Clipboard:
- Hold the keys Command + Control + Shift + 4.
- Make window selection of the area you want to capture.
- Switch to the app where you want to paste the captured content, then press the keys: Command + V.
Capture to disk 💾
Capture a region of the screen
Take a screenshot for a region of the display
- Hold the keys Command + Shift + 4.
- Drag the mouse cursor to draw a rectangle indicating the area of the screenshot image.
Capture an app window
Capture a screenshot for a window or a menu:
- Bring the window that you want to capture to the front.
- Press and hold: Shift + Command + Space + 4
The pointer changes to a camera icon. - To cancel taking the screenshot, press the Esc (Escape) key.
Whole display
Take a screenshot for the whole display:
Hold the keys Command + Shift + 3.
Capturing using Mouse or Software
- Press Shift + Command + 5 (or use Launchpad) to open Screenshot and display the tools.
Icons from left to right:
- Capture the entire screen
- Capture a window
- Capture a portion of the screen
- Record the entire screen
- Record a portion of the screen
- You can use the Screenshot app also to capture videos.
For more details, see: Mark up files on Mac – Apple Support
Where to find and change existing keyboard shortcuts for screenshot capture
From the App menu > System Preferences > Keyboard > Shortcuts.
By double-clicking a shortcut, you can change it and type a new one.